| |||||||||||||||
|

|
WINDOWS XP で 日本語IME をオプションとして選択するにはどうしたらいいの?
Akira Kato
July 2, 2003
まず、画面の一番下にあるタスク・バーの左端の start ボタンをクリックします。 すると、もう、お馴染みだろうと思いますが、上のようなパネルが現れます。 その中から Control Panel をクリックします。 次のようなパネルが現れます。 上のパネルの中から Regional and Language Options を ダブル・クリックします。 すると、下に示すパネルが現れますから、その上のタブの中から Languages タブをクリックしてください。 まず、上のパネルの下の部分の、Supplemental language Support のうち Install files for East Asian Languages をチェックします。 こうすることによって、日本語のフォントが間違いなく、システムに読み込まれます。 次に、 日本語を指定するために ボタンをクリックします。 すると、次に示すようなダイアログ・ボックスが現れます。 日本語を加えるために ボタンをクリックします。 上のような、セレクション・ボックスが現れますから、日本語を選択してください。 正しく選んだのであれば、上のように、日本語が加わっているはずです。もし、日本語を使うことが、圧倒的に多い場合には、上のダイアログ・ボックスの Default input language の所で、日本語を指定することもできます。 Preferences については、この後、すぐに説明しますが、すべて指定し終わったなら、最後に、 ボタンをクリックして、選択を完了します。 面倒であれば Preferences を指定しなくとも大丈夫です。 ランゲージ・バーというのは、次に示すようなものです。 このバーは便利なもので、バーの上に現れたアイコンをクリックすることによって、たとえば、入力方法を変えたり、何か分からないことに出くわしたときには、 クエスチョン・マークをクリックして、ヘルプ・スクリーンを出して、手助けしてもらったりすることができます。 このバ-についてもっと詳しく知りたいときには、このページ (日本語用ランゲージ・バーについて、もっと詳しく教えてください。) を読んでください。 このバーをどのように表示するかについて、上のダイアログ・ボックスの中の、このボタン をクリックすることによって、選択することができます。 もし、日本語と英語を切り替えるときのキーを変えたい場合には、もう一つ上のダイアログ・ボックスの中の、このボタン をクリックすると、変えることができます。 ボタンをクリックすると、次のようなダイアログ・ボックスが現れます。 をクリックすることによって、どのキーを押すかを選ぶことができます。 すべて指定し終えると、タスク・バーの右端に、次に示すようなアイコンが顔を覗かせます。 日本語に切り替えたい場合には、 EN をクリックすると、次に示すようなポップアップ・メニューが現れます。 JP をクリックすると、日本語入力に切り替えることができます。 ずっと上に示したような長いランゲージ・バーを画面の一番上に移したい場合には、 Show the Language bar をクリックします。 今まで、説明したようにやれば、すぐにでも、日本語を使うことができるはずです。試してみてください。
| ||||||||||||||
| 筆者紹介 |

|
| Comments | |||
|
|||
| Beaverland ジャポニカ |
| Re-Discover JAPAN |




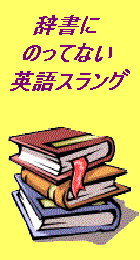


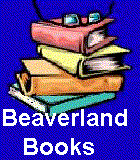
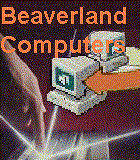

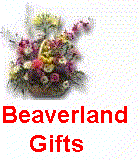
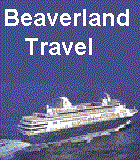


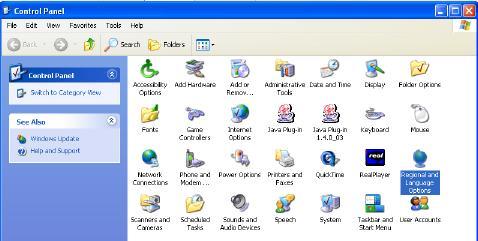
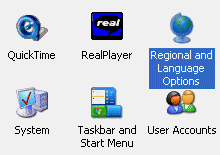
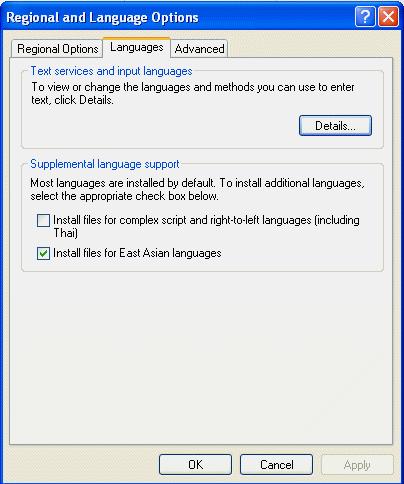



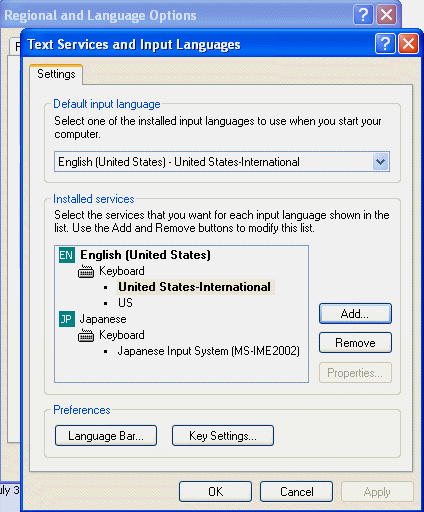

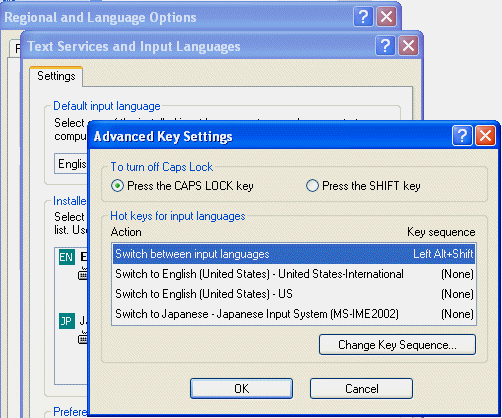
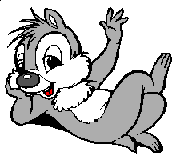 Related
Related